Getting your hands on the latest iPhone 16 or iPhone 16 Pro is exhilarating! Packed with cutting-edge features like iOS 18.2, Apple Intelligence, and improved Camera Control settings, this device is a game-changer. To make the most of your new gadget, follow this Phone 16 setup guide and unlock the full potential of the iOS Next Gen experience.
Step 1: Update to iOS 18.2 and Enable Apple Intelligence
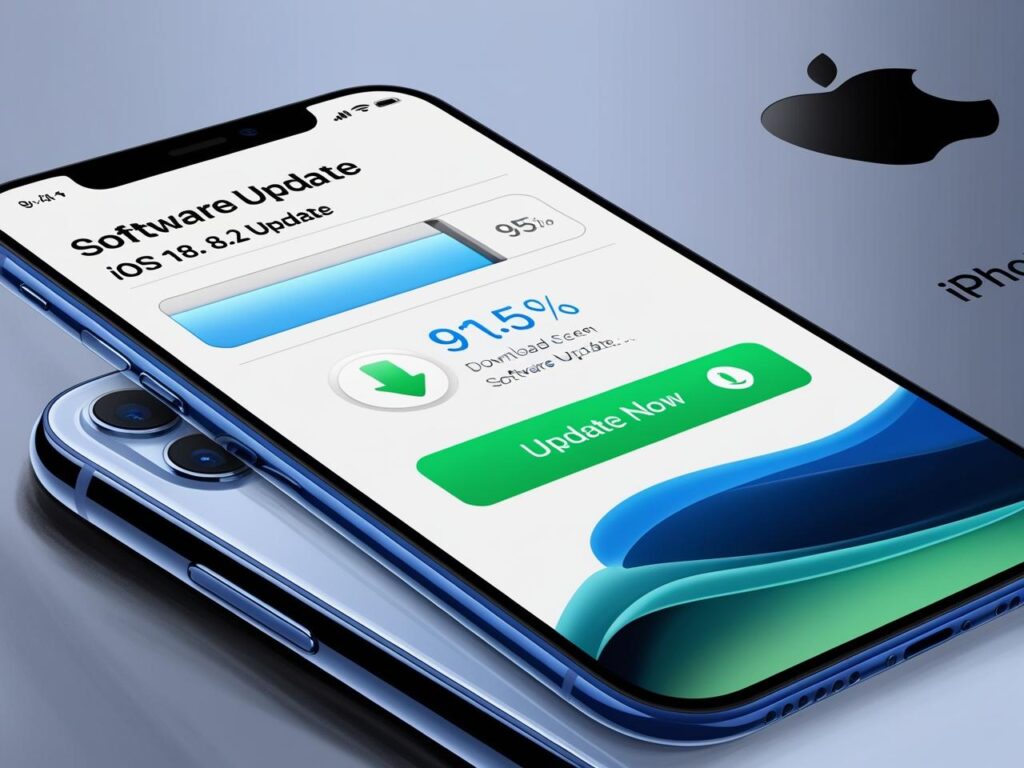
The first step to setting up your iPhone 16 is ensuring it’s running on iOS 18.2. This update introduces features like Visual Intelligence iPhone capabilities and seamless Genmoji integration. To update:
- Go to Settings > General > Software Update.
- Download and install iOS 18.2.
Why Update?
Apple Intelligence ensures your iPhone stays smart and adaptive, paving the way for smoother interactions and enhanced usability.
Step 2: Set Up Medical ID and Emergency Contacts
Safety first! The Medical ID setup is a crucial feature for emergencies. Here’s how:
- Open the Apple Health app.
- Navigate to Medical ID and enter essential details like allergies, medications, and emergency contacts.
- Save the information and enable “Show When Locked.”
Benefits
Having your Medical ID accessible ensures responders can access vital information quickly, potentially saving lives.
Step 3: Customize Your Home Screen and Control Center
Your iPhone 16’s Home Screen isn’t just a pretty face; it’s a functional hub. To tailor it to your needs:
Home Screen Customization:
- Long-press on the screen to add widgets, move apps, or create folders.
- Experiment with dynamic widgets for real-time updates.
Control Center Customization:
- Go to Settings > Control Center.
- Add or remove controls for seamless access to features like Camera Control and Genmoji tools.
Step 4: Master the Camera Control Settings
The iPhone 16 boasts an upgraded camera with advanced settings for photography enthusiasts. Here’s how to set it up:
- Open the Camera app and explore features like Night Mode and ProRAW.
- Adjust Camera Control settings by going to Settings > Camera.
- Enable features like gridlines, HDR, and lens correction.
Pro Tip:
Experiment with Portrait and Cinematic modes for professional-grade photos and videos.
Step 5: Explore the Photos App Customization
The Photos app on iOS 18 is more intuitive than ever. To organize your memories:
- Create albums and tag them for easy searching.
- Use the new “People & Places” feature for automatic categorization.
- Experiment with AI-powered edits and filters.
Step 6: Configure Genmoji and ChatGPT Integration
Unleash your creativity with Genmoji and ChatGPT on your iPhone 16:
- Genmoji Setup: Go to Settings > Accessibility > Genmoji to create personalized emojis.
- ChatGPT Integration: Install the app and sync it with Siri for AI-assisted responses.
Step 7: Secure Your iPhone with Face ID and Advanced Features
To protect your data:
- Set up Face ID in Settings > Face ID & Passcode.
- Enable Find My iPhone for added security.
- Use the Privacy Dashboard to monitor app permissions.
Summary of Your iPhone 16 Setup Journey
Setting up your iPhone 16 or iPhone 16 Pro is an exciting process that ensures you’re equipped to leverage its advanced features. From updating to iOS 18.2 to exploring customization options like Camera Control and Genmoji, each step enhances your user experience. Remember, the iOS Next Gen journey is all about personalization and efficiency.
For more tips and tricks on getting the most out of your Nextgen iPhone, visit our website at iOS Next Gen. Unlock the future today with this Phone 16 setup guide!


2 comments
[…] New, Features, and How… iOS 18 Updates: Exploring Apple’s Next-Gen Intelligence Features Unlock Your iOS Next Gen iPhone 16 Experience:… iOS 18.2 Photos App Update: Top 5 Game-Changing… iOS 18.2.1 Update: Nextgen iPhone Features […]
[…] performance, bolstered security, and improved user satisfaction. Let’s dive into what makes the iOS Next Gen update a game-changer for Nextgen iPhone […]